Bienvenue dans cet article qui vous présente comment résoudre l’erreur 0xc000007b dans l’édition spéciale de Skyrim.
RECOMMANDÉ: Cliquez ici pour corriger les erreurs Windows et optimiser les performances du système
Résolution de l’erreur 0xc000007b dans Skyrim Special Edition
Résolution de l’erreur 0xc000007b dans Skyrim édition spéciale:
1. Assurez-vous que votre ordinateur est à jour avec les dernières mises à jour de Windows et les pilotes de périphériques.
2. Vérifiez l’intégrité des fichiers du jeu dans Steam pour vous assurer qu’aucun fichier n’est corrompu.
3. Réinstallez le jeu en utilisant l’option Vérifier les fichiers du jeu dans Steam.
4. Assurez-vous que votre système dispose de la version la plus récente de DirectX et de Visual C++ redistribuable.
5. Exécutez le jeu en tant qu’administrateur en cliquant avec le bouton droit de la souris sur l’icône du jeu et en sélectionnant Propriétés, puis Compatibilité et cochez la case Exécuter en tant qu’administrateur.
6. Changez la langue du jeu dans les paramètres Steam pour voir si cela résout le problème.
7. Si aucune de ces étapes ne fonctionne, essayez de contacter le support de Bethesda ou consultez la communauté Steam pour obtenir de l’aide supplémentaire.
N’oubliez pas de consulter les ressources en ligne pour plus d’informations sur ce problème spécifique.
Comment corriger l’erreur 0xc000007b pour tous les jeux ?
Pour corriger l’erreur 0xc000007b dans Skyrim édition spéciale, suivez ces étapes :
1. Vérifiez que votre système d’exploitation est à jour. Assurez-vous d’avoir installé toutes les mises à jour Windows disponibles.
2. Mettez à jour les pilotes de votre carte graphique. Visitez le site web du fabricant de votre carte graphique et téléchargez les derniers pilotes.
3. Réinstallez le jeu. Allez dans la bibliothèque Steam, cliquez avec le bouton droit de la souris sur Elder Scrolls V: Skyrim Special Edition, sélectionnez Propriétés, puis allez dans l’onglet Fichiers locaux et cliquez sur Vérifier l’intégrité des fichiers du jeu. Si des fichiers sont manquants ou corrompus, Steam les téléchargera à nouveau.
4. Vérifiez les fichiers système. Ouvrez l’invite de commandes en tant qu’administrateur et exécutez la commande sfc /scannow pour vérifier et réparer les fichiers système endommagés.
5. Vérifiez les paramètres de compatibilité. Cliquez avec le bouton droit de la souris sur l’icône du jeu sur votre bureau, sélectionnez Propriétés, puis allez dans l’onglet Compatibilité et cochez la case Exécuter ce programme en mode de compatibilité et sélectionnez Windows 7 ou 8.
6. Réparez les installations Visual C++. Allez dans le panneau de configuration de votre ordinateur, puis cliquez sur Programmes ou Programmes et fonctionnalités. Recherchez toutes les versions de Microsoft Visual C++ et sélectionnez-les pour les réparer ou les désinstaller et les réinstaller.
7. Vérifiez les paramètres de langue. Allez dans les paramètres de votre ordinateur, cliquez sur Heure et langue, puis sur Région et langue. Assurez-vous que la langue du système est correctement définie.
Si ces étapes ne résolvent pas le problème, vous pouvez contacter le support de Steam ou les développeurs du jeu pour obtenir une assistance supplémentaire.
Nous recommandons d'utiliser cet outil pour divers problèmes de PC.
Cet outil corrige les erreurs informatiques courantes, vous protège contre la perte de fichiers, les logiciels malveillants, les pannes matérielles et optimise votre PC pour une performance maximale. Corrigez rapidement les problèmes PC et évitez que d'autres problèmes se produisent avec ce logiciel :
- Télécharger cet outil de réparation pour PC .
- Cliquez sur Démarrer l'analyse pour trouver les problèmes Windows qui pourraient causer des problèmes PC.
- Cliquez sur Réparer tout pour résoudre tous les problèmes (nécessite une mise à jour).
Causes et solutions de l’erreur 0xc000007b
-
Rechercher les mises à jour du système d’exploitation
- Vérifier si votre système d’exploitation est à jour
- Télécharger et installer toutes les mises à jour disponibles
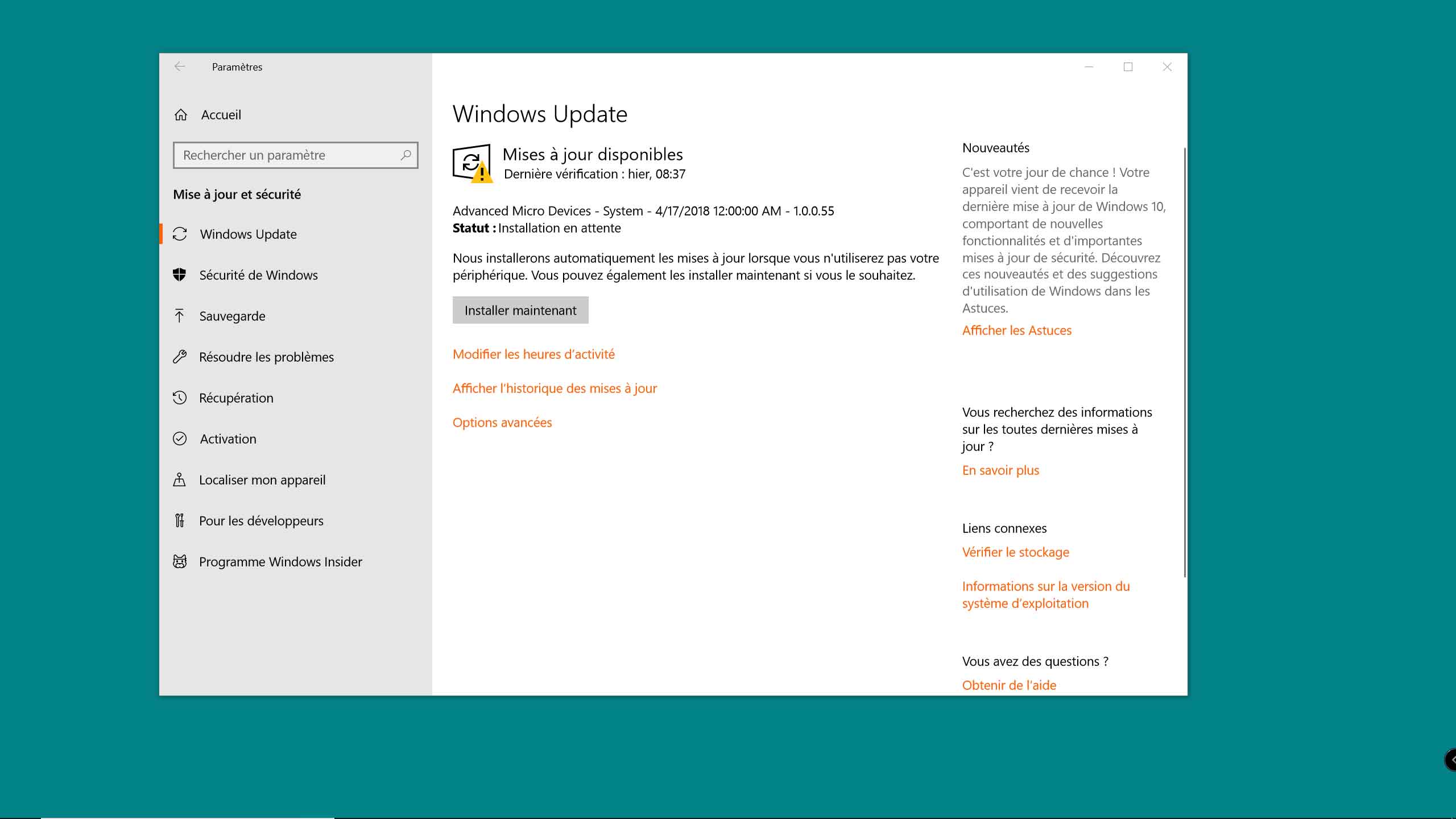
-
Réinstaller DirectX
- Télécharger la dernière version de DirectX depuis le site officiel de Microsoft
- Exécuter le programme d’installation et suivre les instructions
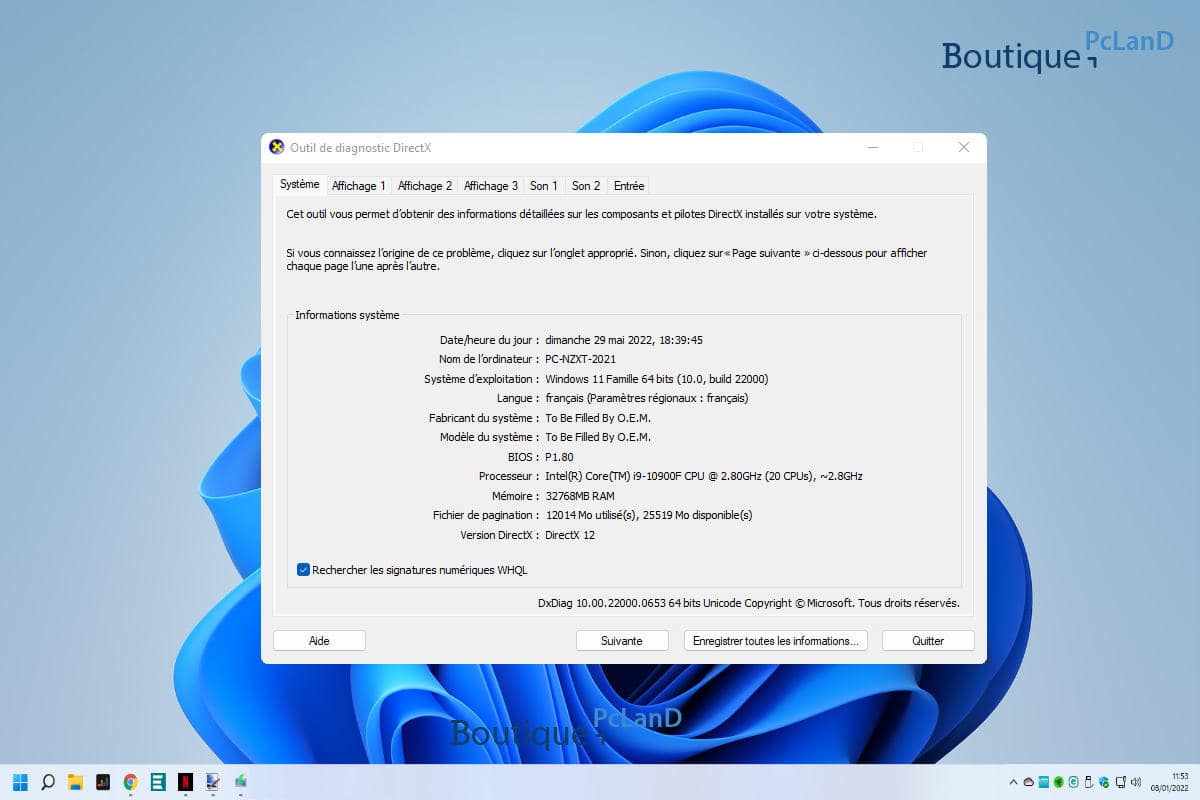
-
Réinstaller Microsoft Visual C++ Redistributable
- Aller dans le Panneau de configuration de Windows
- Ouvrir Programmes et fonctionnalités
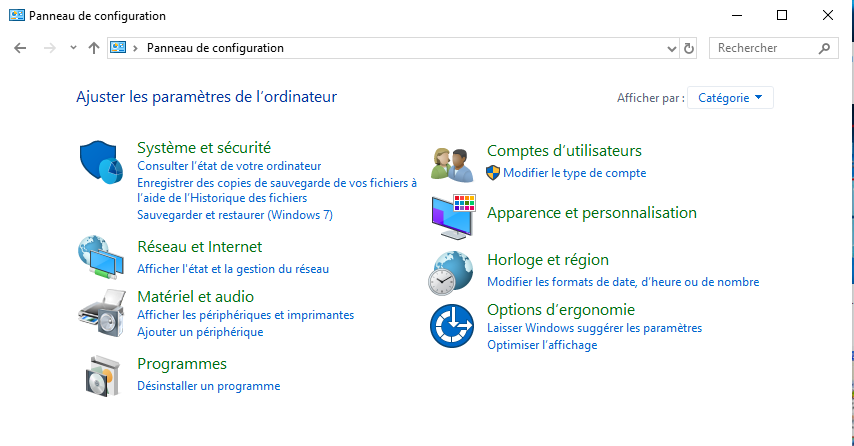
- Désinstaller toutes les versions de Microsoft Visual C++ Redistributable
- Télécharger et réinstaller les dernières versions depuis le site officiel de Microsoft
-
Vérifier l’intégrité des fichiers du jeu
- Ouvrir Steam et accéder à votre bibliothèque de jeux
- Cliquer avec le bouton droit sur The Elder Scrolls V: Skyrim Special Edition
- Sélectionner Propriétés et aller dans l’onglet Fichiers locaux
- Cliquer sur Vérifier l’intégrité des fichiers du jeu
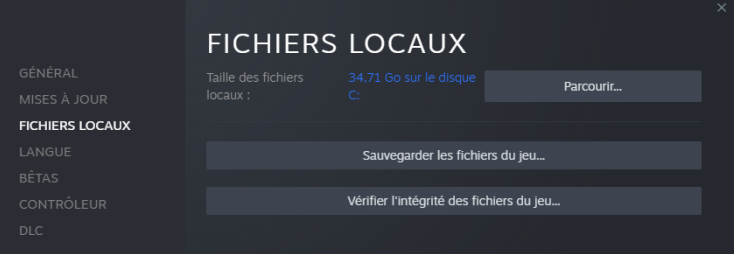
- Attendre que le processus se termine et répare les fichiers corrompus
-
Réinstaller le jeu
- Désinstaller Skyrim édition spéciale de votre ordinateur
- Télécharger une copie propre du jeu depuis une source fiable
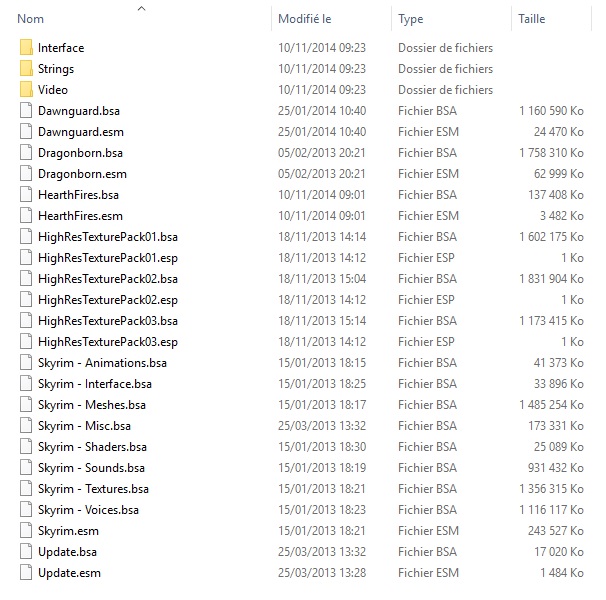
- Installer le jeu en suivant les instructions fournies
-
Exécuter le jeu en tant qu’administrateur
- Cliquer avec le bouton droit sur l’icône du jeu
- Sélectionner Exécuter en tant qu’administrateur
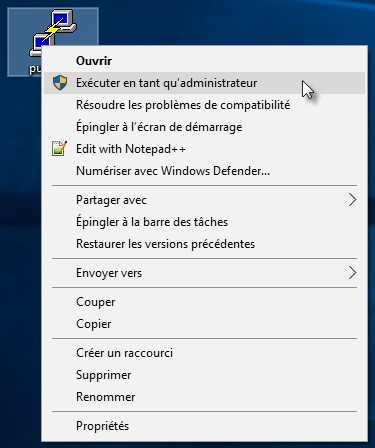
-
Vérifier les fichiers de registre
- Ouvrir l’Éditeur du Registre en appuyant sur Win + R et en tapant regedit
- Naviguer jusqu’à la clé HKEY_LOCAL_MACHINE\SYSTEM\CurrentControlSet\Control\Session Manager\SubSystems
- Vérifier si la valeur Windows est correcte (elle doit contenir SharedSection=1024,20480,768)
- Modifier la valeur si nécessaire et redémarrer l’ordinateur
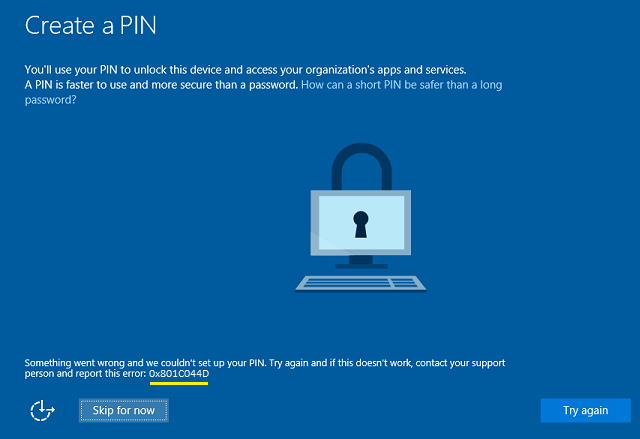
-
Consulter le support technique
- Si aucune des solutions précédentes ne fonctionne, contacter le support technique de Skyrim édition spéciale pour obtenir de l’aide supplémentaire
Guide pour résoudre l’erreur 0xc000007b dans Skyrim Special Edition
Guide pour résoudre l’erreur 0xc000007b dans Skyrim édition spéciale :
1. Vérifiez que votre ordinateur répond aux exigences minimales du jeu.
2. Assurez-vous que votre jeu et Steam sont installés correctement.
3. Mettez à jour les pilotes de votre carte graphique et de votre système d’exploitation.
4. Vérifiez l’intégrité des fichiers du jeu via Steam.
5. Assurez-vous que votre système d’exploitation est à jour.
6. Réinstallez le jeu et Steam.
7. Exécutez le jeu en tant qu’administrateur.
8. Vérifiez si le problème persiste en changeant la langue du jeu.
9. Mettez à jour le framework .NET.
10. Si le problème persiste, contactez les développeurs de Skyrim édition spéciale pour obtenir de l’aide supplémentaire.
Note : Veuillez noter que ces étapes peuvent varier en fonction de votre système d’exploitation et de la version du jeu.
Solutions pour contourner le blocage d’accès à iphonewired.com
Pour contourner le blocage d’accès à iphonewired.com, vous pouvez utiliser un serveur proxy ou un VPN pour changer votre adresse IP. Cela vous permettra d’accéder au site bloqué. Assurez-vous de choisir un fournisseur de proxy ou de VPN fiable pour garantir votre sécurité en ligne.
Pour réparer l’erreur 0xc000007b dans Skyrim édition spéciale, suivez ces étapes :
1. Assurez-vous que votre ordinateur est connecté à Internet.
2. Ouvrez Steam et assurez-vous d’être connecté à votre compte.
3. Allez dans la bibliothèque des jeux Steam et recherchez Skyrim édition spéciale.
4. Cliquez avec le bouton droit sur le jeu et sélectionnez Propriétés.
5. Dans l’onglet Fichiers locaux, cliquez sur Vérifier l’intégrité des fichiers du jeu.
6. Attendez que le processus de vérification soit terminé.
7. Si des fichiers sont corrompus ou manquants, Steam les téléchargera automatiquement pour les réparer.
8. Redémarrez votre ordinateur et essayez de lancer Skyrim édition spéciale à nouveau.
Ces étapes devraient résoudre l’erreur 0xc000007b et vous permettre de jouer au jeu sans problème.
RECOMMANDÉ: Cliquez ici pour dépanner les erreurs Windows et optimiser les performances du système

