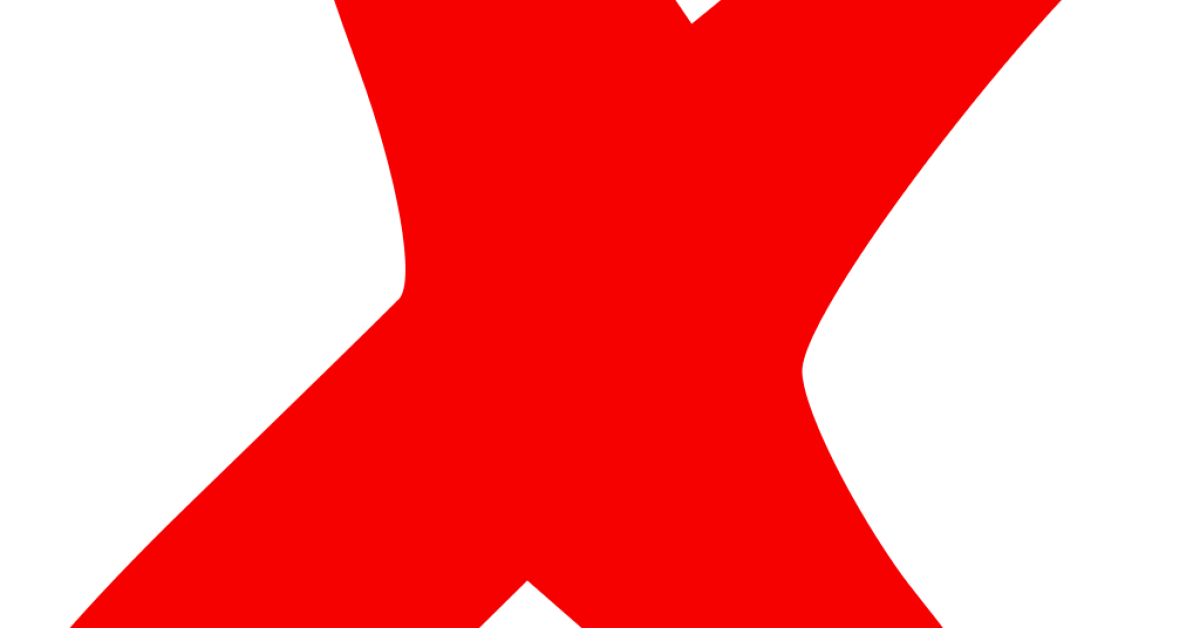Bienvenue dans cet article où nous allons explorer les mystères d’un X rouge qui s’affiche sur vos fichiers et dossiers dans Windows 10. Découvrez comment résoudre ce problème de manière efficace.
RECOMMANDÉ: Cliquez ici pour corriger les erreurs Windows et optimiser les performances du système
Résoudre l’erreur de OneDrive en suivant ces étapes faciles
Pour résoudre l’erreur de OneDrive sur Windows 10 avec un X rouge sur vos fichiers et dossiers, suivez ces étapes faciles :
1. Dans l’Explorateur de fichiers, cliquez avec le bouton droit sur le fichier ou dossier concerné.
2. Sélectionnez OneDrive dans le menu contextuel et choisissez Récupérer les éléments.
3. Si le problème persiste, vérifiez votre connexion Internet et assurez-vous que vous êtes connecté à votre compte OneDrive.
4. Vous pouvez également vérifier si votre antivirus ou votre pare-feu bloque l’accès à OneDrive et l’ajouter aux exceptions si nécessaire.
5. Si le problème concerne plusieurs fichiers ou dossiers, vous pouvez essayer de réinitialiser OneDrive en ouvrant le Gestionnaire des tâches (Ctrl + Maj + Échap), en sélectionnant l’onglet Processus, en recherchant OneDrive et en cliquant sur Fin de tâche. Ensuite, redémarrez OneDrive.
6. Si aucune des étapes précédentes ne fonctionne, vous pouvez exécuter l’utilitaire CHKDSK pour vérifier et réparer les erreurs de votre disque dur.
7. Si le problème persiste, vous pouvez contacter le support technique de Microsoft pour obtenir une assistance supplémentaire.
N’oubliez pas de sauvegarder vos données importantes avant de procéder à toute manipulation.
Pourquoi y a-t-il un X rouge à côté des fichiers OneDrive?
Lorsque vous voyez un X rouge à côté de vos fichiers OneDrive, cela signifie qu’ils n’ont pas été synchronisés correctement. Pour résoudre ce problème, vous pouvez suivre ces étapes simples :
1. Tout d’abord, assurez-vous d’avoir une connexion Internet stable.
2. Ouvrez File Explorer et accédez à votre dossier OneDrive.
3. Cliquez avec le bouton droit sur le fichier ou le dossier avec le X rouge et sélectionnez Synchroniser.
4. Si cela ne résout pas le problème, vous pouvez essayer de redémarrer votre ordinateur et répéter les étapes précédentes.
5. Si le problème persiste, vous pouvez essayer de désactiver temporairement votre antivirus ou votre logiciel de pare-feu, car ils pourraient bloquer la synchronisation.
6. Si rien ne fonctionne, vous pouvez contacter le support technique de Microsoft pour obtenir une assistance supplémentaire.
En suivant ces étapes, vous devriez pouvoir résoudre le problème du X rouge à côté de vos fichiers OneDrive.
Nous recommandons d'utiliser cet outil pour divers problèmes de PC.
Cet outil corrige les erreurs informatiques courantes, vous protège contre la perte de fichiers, les logiciels malveillants, les pannes matérielles et optimise votre PC pour une performance maximale. Corrigez rapidement les problèmes PC et évitez que d'autres problèmes se produisent avec ce logiciel :
- Télécharger cet outil de réparation pour PC .
- Cliquez sur Démarrer l'analyse pour trouver les problèmes Windows qui pourraient causer des problèmes PC.
- Cliquez sur Réparer tout pour résoudre tous les problèmes (nécessite une mise à jour).
Comment réparer le X rouge sur les fichiers et dossiers?
Pour réparer le X rouge sur vos fichiers et dossiers Windows 10, suivez ces étapes simples :
1. Assurez-vous d’avoir un antivirus à jour installé sur votre ordinateur.
2. Ouvrez l’Explorateur de fichiers en cliquant sur l’icône du dossier dans la barre des tâches.
3. Cliquez avec le bouton droit de la souris sur le fichier ou le dossier avec le X rouge.
4. Dans le menu contextuel, sélectionnez Propriétés.
5. Dans l’onglet Général, vérifiez si le fichier ou le dossier est en lecture seule.
6. Si c’est le cas, décochez la case Lecture seule et cliquez sur Appliquer.
7. Si le problème persiste, ouvrez le Gestionnaire des tâches en appuyant sur les touches Ctrl + Maj + Échap.
8. Recherchez les processus suspects qui pourraient bloquer vos fichiers et terminez-les.
9. Si cela ne résout pas le problème, exécutez une analyse antivirus complète de votre ordinateur.
10. Vous pouvez également exécuter l’outil CHKDSK pour vérifier et réparer les erreurs de disque.
11. Redémarrez votre ordinateur et vérifiez si le X rouge a disparu.
Si aucune de ces solutions ne fonctionne, vous pouvez consulter un professionnel de l’informatique pour obtenir de l’aide supplémentaire.
Synchroniser OneDrive avec votre compte Microsoft
1. Ouvrez le menu Démarrer et recherchez OneDrive.
2. Sélectionnez l’application OneDrive dans les résultats de recherche.
3. Connectez-vous à votre compte Microsoft en utilisant votre adresse e-mail et votre mot de passe.
4. Une fois connecté, OneDrive synchronisera automatiquement vos fichiers et dossiers avec votre compte Microsoft.
Si vous rencontrez un X rouge sur vos fichiers et dossiers, cela peut indiquer une erreur de synchronisation. Voici comment le réparer :
1. Cliquez avec le bouton droit de la souris sur le fichier ou le dossier avec le X rouge.
2. Dans le menu contextuel, sélectionnez Propriétés.
3. Allez dans l’onglet Général et cliquez sur le bouton Restaurer les fichiers.
4. Attendez que le processus de restauration se termine.
Si le problème persiste, vous pouvez essayer de désactiver temporairement votre antivirus ou de redémarrer votre ordinateur. Si cela ne résout pas le problème, vous pouvez contacter le support technique pour obtenir de l’aide supplémentaire.
Vérifier l’espace de stockage de OneDrive
1. Ouvrez File Explorer (Explorateur de fichiers) en appuyant sur la touche Windows + E.
2. Cliquez sur Ce PC dans le volet de gauche.
3. Faites un clic droit sur l’icône de votre disque dur principal et sélectionnez Propriétés.
4. Sous l’onglet Général, vous verrez combien d’espace est utilisé et combien est disponible.
Si vous avez un X rouge sur vos fichiers et dossiers, cela peut indiquer qu’ils sont corrompus ou infectés par un virus. Pour réparer cela, scannez votre ordinateur avec un logiciel antivirus pour supprimer les infections. Vous pouvez également essayer de récupérer vos fichiers à partir d’une sauvegarde si vous en avez une.
RECOMMANDÉ: Cliquez ici pour dépanner les erreurs Windows et optimiser les performances du système