Bienvenue dans cet article intitulé Bloqué en mode sans échec, mot de passe oublié Windows 10. Dans cet article, nous aborderons les solutions possibles pour résoudre le problème de mot de passe oublié lorsqu’on se retrouve coincé en mode sans échec sur Windows 10. Découvrez les astuces et les étapes à suivre pour retrouver l’accès à votre compte.
RECOMMANDÉ: Cliquez ici pour corriger les erreurs Windows et optimiser les performances du système
Solutions pour sortir du mode sans échec de Windows 10 sans mot de passe
1. Insérez une clé USB dans votre PC.
2. Redémarrez votre ordinateur et appuyez sur Shift tout en cliquant sur le bouton Redémarrer.
3. Sélectionnez Résoudre les problèmes et ensuite Options avancées.
4. Choisissez Paramètres de démarrage et cliquez sur Redémarrer.
5. Appuyez sur F5 pour activer le Mode sans échec avec réseau.
6. Connectez-vous à votre compte utilisateur.
7. Ouvrez une fenêtre de commande en appuyant sur les touches Windows + R puis en tapant cmd.
8. Dans l’invite de commande, tapez msconfig et appuyez sur Entrée.
9. Dans l’utilitaire de configuration système, cliquez sur Démarrer et décochez la case Démarrage sécurisé.
10. Cliquez sur OK puis sur Redémarrer pour sortir du mode sans échec sans mot de passe.
Assurez-vous de prendre toutes les précautions nécessaires lors de la manipulation de votre système d’exploitation.
Nous recommandons d'utiliser cet outil pour divers problèmes de PC.
Cet outil corrige les erreurs informatiques courantes, vous protège contre la perte de fichiers, les logiciels malveillants, les pannes matérielles et optimise votre PC pour une performance maximale. Corrigez rapidement les problèmes PC et évitez que d'autres problèmes se produisent avec ce logiciel :
- Télécharger cet outil de réparation pour PC .
- Cliquez sur Démarrer l'analyse pour trouver les problèmes Windows qui pourraient causer des problèmes PC.
- Cliquez sur Réparer tout pour résoudre tous les problèmes (nécessite une mise à jour).
Méthodes pour sortir du mode sans échec sans mot de passe sur Windows 10
Voici quelques méthodes pour sortir du mode sans échec sans mot de passe sur Windows 10 :
1. Utilisez une clé USB : Insérez une clé USB contenant un programme de réinitialisation de mot de passe dans votre PC en mode sans échec. Suivez les instructions pour réinitialiser le mot de passe et sortir du mode sans échec.
2. Utilisez l’invite de commandes : Ouvrez l’invite de commandes depuis l’écran de connexion de Windows en mode sans échec. Tapez la commande net user [nom d’utilisateur] [nouveau mot de passe] pour changer le mot de passe et sortir du mode sans échec.
3. Utilisez la configuration du système : Ouvrez la configuration du système en tapant msconfig dans l’invite de commandes. Allez dans l’onglet Démarrer et décochez l’option Démarrage sécurisé. Redémarrez votre PC pour sortir du mode sans échec.
N’oubliez pas de prendre les précautions nécessaires et de sauvegarder vos données importantes avant de procéder à ces méthodes.
Comment régler le problème du mot de passe incorrect en mode sans échec sur Windows 10
Pour régler le problème du mot de passe incorrect en mode sans échec sur Windows 10, suivez ces étapes :
1. Redémarrez votre ordinateur en mode sans échec.
2. À l’écran de connexion, saisissez un mot de passe incorrect plusieurs fois jusqu’à ce que vous voyiez l’option Réinitialiser le mot de passe.
3. Appuyez sur les touches Shift + Restart pour accéder aux options de démarrage.
4. Sélectionnez Dépannage puis Options avancées.
5. Choisissez Paramètres de démarrage et cliquez sur Redémarrer.
6. Dans le menu des paramètres de démarrage, appuyez sur la touche 4 pour démarrer en mode sans échec avec invite de commandes.
7. Une fois dans l’invite de commandes, tapez net user
8. Redémarrez votre ordinateur en mode normal.
Ces étapes devraient vous permettre de régler le problème du mot de passe incorrect en mode sans échec sur Windows 10.
Options pour réinitialiser le mot de passe et quitter le mode sans échec sur Windows 10
- Réinitialiser le mot de passe avec l’outil de réinitialisation du mot de passe Windows: Utilisez cet outil intégré pour réinitialiser votre mot de passe et accéder à votre compte.
- Utiliser le compte Microsoft pour réinitialiser le mot de passe: Connectez-vous à votre compte Microsoft en utilisant un autre appareil ou un autre navigateur, puis réinitialisez votre mot de passe.
- Utiliser un disque de réinitialisation de mot de passe: Créez un disque de réinitialisation de mot de passe à l’avance pour vous aider à réinitialiser le mot de passe lorsque vous êtes bloqué en mode sans échec.
- Utiliser un compte administrateur: Si vous avez un autre compte administrateur sur votre ordinateur, vous pouvez vous connecter à ce compte et réinitialiser le mot de passe de votre compte bloqué.
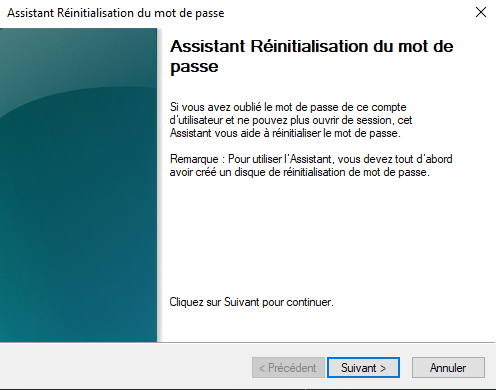
- Utiliser l’invite de commandes: Accédez à l’invite de commandes depuis le mode sans échec et utilisez des commandes spécifiques pour réinitialiser le mot de passe.
- Utiliser un logiciel tiers de réinitialisation de mot de passe: Il existe des logiciels tiers disponibles qui vous permettent de réinitialiser le mot de passe de votre compte Windows.
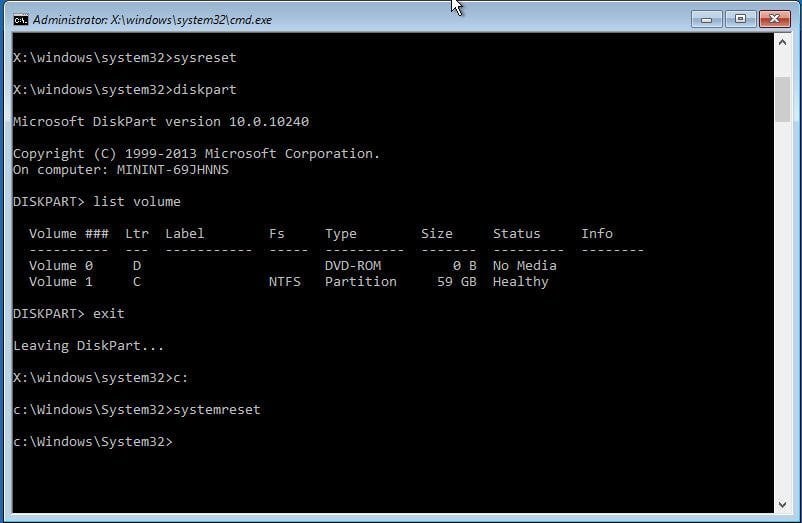
- Contacter le support technique de Windows: Si toutes les autres options échouent, vous pouvez contacter le support technique de Windows pour obtenir de l’aide dans la réinitialisation de votre mot de passe.
RECOMMANDÉ: Cliquez ici pour dépanner les erreurs Windows et optimiser les performances du système

