Dans cet article, nous aborderons la solution au problème du Wifi mobile sur Windows 10.
RECOMMANDÉ: Cliquez ici pour corriger les erreurs Windows et optimiser les performances du système
Fonctionnalité de partage de connexion sur Windows 10 mobile
1. Ouvrez le menu Démarrer et recherchez Paramètres.
2. Cliquez sur Paramètres pour ouvrir la fenêtre des paramètres.
3. Dans la fenêtre des paramètres, recherchez et cliquez sur Réseau et Internet.
4. Dans le menu latéral, cliquez sur Point d’accès mobile.
5. Activez le point d’accès mobile en basculant le bouton sur Activé.
6. Pour configurer le point d’accès mobile, cliquez sur le lien Modifier les options du point d’accès mobile.
7. Dans la fenêtre de configuration, vous pouvez définir un nom de réseau et un mot de passe pour votre point d’accès mobile.
8. Une fois que vous avez configuré le point d’accès mobile, vous pouvez le partager avec d’autres appareils en activant le Wi-Fi sur ces appareils et en sélectionnant votre réseau dans la liste des réseaux disponibles.
Cette fonctionnalité de partage de connexion peut être utile lorsque vous n’avez pas accès à un réseau Wi-Fi stable ou si vous avez besoin d’une connexion Internet pour d’autres appareils.
Réinitialisation des adaptateurs sans fil
Pour réinitialiser les adaptateurs sans fil sur Windows 10, suivez ces étapes simples :
1. Ouvrez le menu Démarrer et recherchez Gestionnaire de périphériques.
2. Cliquez sur Gestionnaire de périphériques dans les résultats de recherche.
3. Dans le Gestionnaire de périphériques, développez la catégorie Cartes réseau.
4. Cliquez avec le bouton droit de la souris sur votre adaptateur Wi-Fi et sélectionnez Désactiver.
5. Attendez quelques secondes, puis cliquez à nouveau avec le bouton droit de la souris sur l’adaptateur et sélectionnez Activer.
6. Votre adaptateur sans fil devrait maintenant être réinitialisé.
Cela devrait résoudre les problèmes de Wi-Fi sur votre ordinateur Windows 10. Si le problème persiste, vous pouvez également essayer de mettre à jour les pilotes de votre adaptateur ou de contacter le support technique de Microsoft pour une assistance supplémentaire.
Désactiver le Bluetooth pour résoudre le problème de wifi
Pour résoudre le problème de wifi sur votre mobile Windows 10, désactivez le Bluetooth.
Accédez au menu Démarrer, puis ouvrez le Gestionnaire de périphériques en tapant Gestionnaire de périphériques dans la barre de recherche.
Dans le Gestionnaire de périphériques, recherchez l’adaptateur réseau de votre ordinateur.
Cliquez avec le bouton droit de la souris sur l’adaptateur réseau et sélectionnez Désactiver.
Ensuite, activez votre wifi et vérifiez si le problème persiste.
Cela devrait résoudre le problème de wifi sur votre mobile Windows 10.
Nous recommandons d'utiliser cet outil pour divers problèmes de PC.
Cet outil corrige les erreurs informatiques courantes, vous protège contre la perte de fichiers, les logiciels malveillants, les pannes matérielles et optimise votre PC pour une performance maximale. Corrigez rapidement les problèmes PC et évitez que d'autres problèmes se produisent avec ce logiciel :
- Télécharger cet outil de réparation pour PC .
- Cliquez sur Démarrer l'analyse pour trouver les problèmes Windows qui pourraient causer des problèmes PC.
- Cliquez sur Réparer tout pour résoudre tous les problèmes (nécessite une mise à jour).
Utiliser le dépanneur de connexion internet
Utilisez le dépanneur de connexion internet pour résoudre les problèmes de Wifi sur votre Windows 10 Mobile. Pour commencer, allez dans le menu Démarrer et recherchez Dépannage. Ouvrez le programme de dépannage et sélectionnez Connexion Internet. Suivez les instructions à l’écran pour diagnostiquer et résoudre les problèmes de connexion.
Si le dépanneur ne résout pas le problème, essayez de redémarrer votre ordinateur ou de mettre à jour les pilotes de périphérique. Vous pouvez également vérifier les paramètres de votre réseau sans fil et vous assurer que le mode point d’accès Wi-Fi est activé. Si vous avez encore des difficultés, n’hésitez pas à contacter un professionnel certifié Microsoft pour obtenir de l’aide supplémentaire.
Créer une nouvelle connexion wifi sur Windows 10 mobile
Créez une nouvelle connexion wifi sur Windows 10 mobile en suivant ces étapes simples :
1. Accédez au menu Démarrer de Windows 10 mobile.
2. Ouvrez le menu Paramètres.
3. Sélectionnez l’option Réseau et Internet.
4. Dans le menu de gauche, choisissez Wifi.
5. Dans la liste des réseaux disponibles, appuyez sur le nom du réseau auquel vous souhaitez vous connecter.
6. Appuyez sur le bouton Se connecter.
7. Si nécessaire, entrez le mot de passe du réseau.
8. Vous êtes maintenant connecté à votre nouveau réseau wifi sur Windows 10 mobile.
N’oubliez pas de vérifier vos paramètres de Wi-Fi hotspot et de vous assurer que vous avez une connexion Internet stable.
Si vous rencontrez des problèmes de connexion wifi sur Windows 10 mobile, consultez notre article sur la résolution des problèmes wifi mobile Windows 10 pour obtenir des conseils supplémentaires.
Astuces pour résoudre les problèmes de réseau sur Windows 10 mobile
- Ouvrir les Paramètres en cliquant sur l’icône Démarrer et en sélectionnant Paramètres.
- Cliquer sur Réseau et Internet.
- Sous la section Wi-Fi, s’assurer que l’option est activée.
- Vérifier que le réseau Wi-Fi approprié est sélectionné et que la connexion est établie.
Redémarrer le routeur et le téléphone
- Éteindre le routeur en le débranchement de la source d’alimentation.
- Attendre quelques minutes, puis rebrancher le routeur.

- Redémarrer le téléphone en maintenant le bouton d’alimentation enfoncé et en sélectionnant Redémarrer.
Mettre à jour le pilote Wi-Fi
- Ouvrir le Gestionnaire de périphériques en appuyant sur Windows + X et en sélectionnant Gestionnaire de périphériques.
- Développer la catégorie Cartes réseau.
- Cliquer avec le bouton droit sur le pilote Wi-Fi et sélectionner Mettre à jour le pilote.
- Suivre les instructions à l’écran pour rechercher et installer les mises à jour du pilote.
Désactiver et réactiver le Wi-Fi
- Ouvrir les Paramètres en cliquant sur l’icône Démarrer et en sélectionnant Paramètres.
- Cliquer sur Réseau et Internet.
- Sous la section Wi-Fi, désactiver le Wi-Fi en cliquant sur le bouton correspondant.
- Attendre quelques secondes, puis réactiver le Wi-Fi.
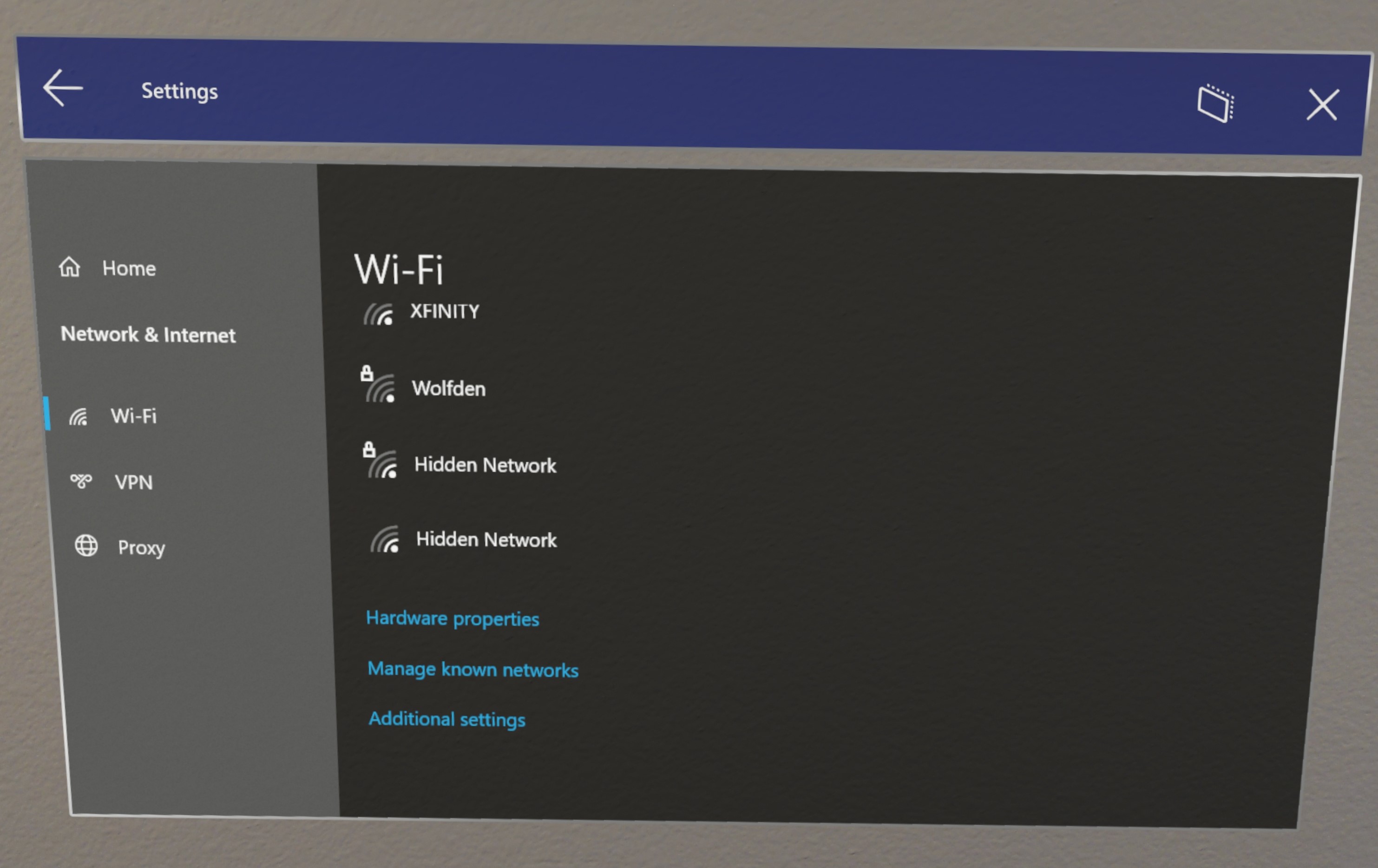
Réinitialiser les paramètres réseau
- Ouvrir les Paramètres en cliquant sur l’icône Démarrer et en sélectionnant Paramètres.
- Cliquer sur Réseau et Internet.
- Dans le volet de gauche, sélectionner Réseau et partage.
- Sous Réinitialiser votre réseau, cliquer sur Réinitialiser maintenant.
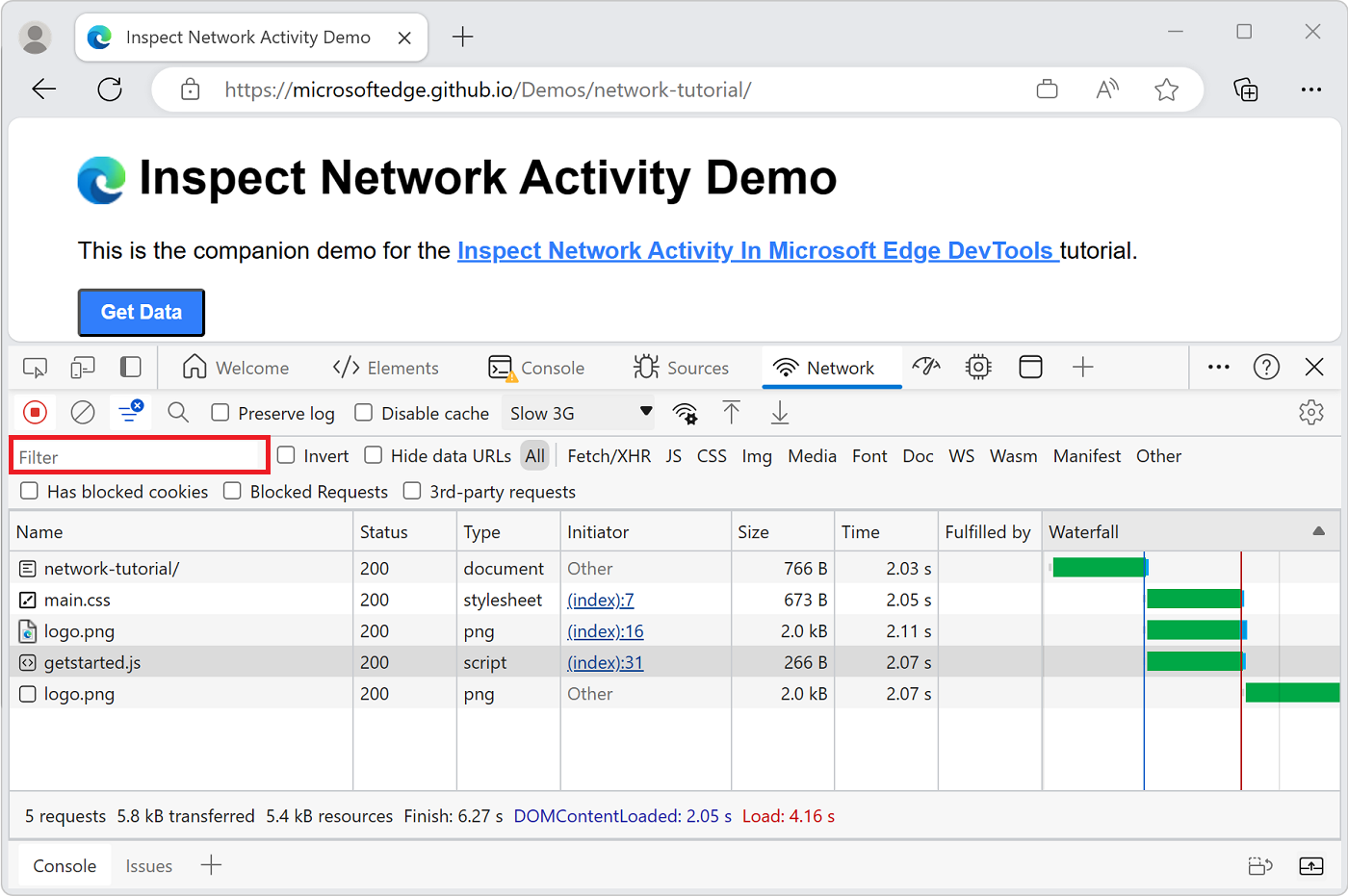
- Confirmer l’action en cliquant sur Réinitialiser.
Assistance supplémentaire et options disponibles
– Vérifiez d’abord si votre Wi-Fi est activé en allant dans le menu Démarrer, puis en cliquant sur Paramètres > Réseau et Internet > Wi-Fi.
– Si le Wi-Fi est activé mais que vous ne parvenez toujours pas à vous connecter, essayez de redémarrer votre ordinateur.
– Vous pouvez également essayer de réinitialiser votre adaptateur Wi-Fi en utilisant le Gestionnaire de périphériques. Cliquez avec le bouton droit de la souris sur le bouton Démarrer, puis sélectionnez Gestionnaire de périphériques. Trouvez votre adaptateur Wi-Fi, cliquez avec le bouton droit de la souris dessus et sélectionnez Désinstaller le périphérique. Redémarrez ensuite votre ordinateur et Windows réinstallera automatiquement le pilote.
– Assurez-vous également que vous disposez de la dernière version du pilote pour votre adaptateur Wi-Fi. Vous pouvez le télécharger à partir du site Web du fabricant ou utiliser Windows Update pour le mettre à jour automatiquement.
– Si vous avez toujours des problèmes, vous pouvez essayer de modifier certaines valeurs dans le Registre Windows. Cependant, cela peut être risqué si vous n’êtes pas familiarisé avec le Registre. Nous vous recommandons donc de faire une sauvegarde de votre Registre avant de faire des modifications.
– Enfin, si vous avez besoin d’une assistance supplémentaire, vous pouvez contacter le support technique de Microsoft ou consulter des forums en ligne pour obtenir de l’aide de la part d’autres utilisateurs.
N’oubliez pas de redémarrer votre ordinateur après avoir effectué des modifications pour voir si cela résout votre problème de Wi-Fi.
RECOMMANDÉ: Cliquez ici pour dépanner les erreurs Windows et optimiser les performances du système

