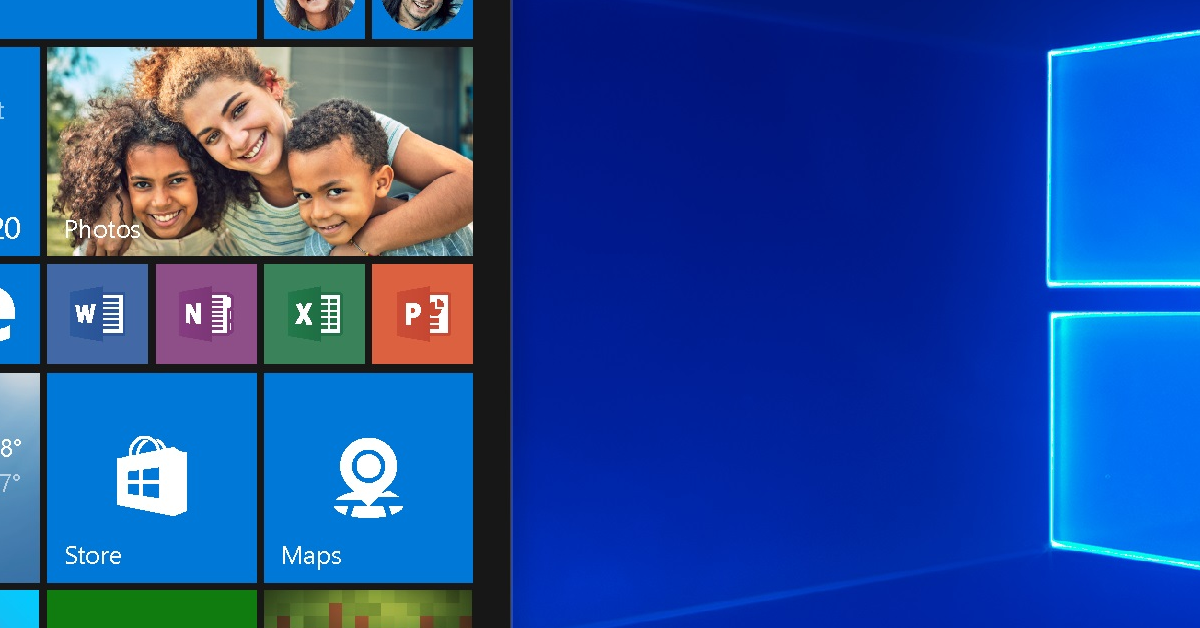Bienvenue dans cet article où nous aborderons le problème que rencontrent certains utilisateurs de Windows 10 avec la reconnaissance de leur imprimante.
RECOMMANDÉ: Cliquez ici pour corriger les erreurs Windows et optimiser les performances du système
Solutions rapides pour résoudre le problème de reconnaissance de l’imprimante sous Windows 10
1. Vérifiez d’abord si votre imprimante est correctement branchée à votre ordinateur à l’aide d’un câble USB.
2. Assurez-vous que votre imprimante est allumée et prête à être utilisée.
3. Ouvrez le menu Démarrer et recherchez Gestionnaire de périphériques.
4. Double-cliquez sur l’option Imprimantes pour l’ouvrir.
5. Cliquez avec le bouton droit de la souris sur votre imprimante dans la liste et sélectionnez Mettre à jour le pilote.
6. Choisissez l’option Rechercher automatiquement les pilotes mis à jour pour que Windows Update trouve les derniers pilotes compatibles.
7. Si aucune mise à jour n’est disponible, vous pouvez essayer de télécharger les pilotes depuis le site web du fabricant de l’imprimante.
8. Après avoir installé les pilotes mis à jour, redémarrez votre ordinateur et vérifiez si l’imprimante est maintenant reconnue par Windows 10.
Ces étapes devraient vous aider à résoudre le problème de reconnaissance de l’imprimante sous Windows 10. Si le problème persiste, vous pouvez également consulter le support technique du fabricant de l’imprimante pour obtenir une assistance supplémentaire.
Vérifier les câbles et les ports USB de l’imprimante
Vérifiez d’abord les câbles et les ports USB de l’imprimante. Assurez-vous qu’ils sont correctement branchés et qu’il n’y a pas de dommages visibles. Si nécessaire, essayez de les brancher sur un autre port USB de votre ordinateur.
Ensuite, vérifiez si le pilote de l’imprimante est installé correctement. Allez dans le Gestionnaire de périphériques et recherchez l’imprimante dans la liste. Si vous ne voyez pas l’imprimante répertoriée, double-cliquez dessus pour installer le pilote.
Si vous voyez une icône d’avertissement ou d’erreur à côté de l’imprimante, faites un clic droit dessus et sélectionnez Mettre à jour le pilote pour rechercher les mises à jour via Windows Update.
Si cela ne résout pas le problème, essayez de redémarrer votre ordinateur et votre imprimante. Si vous utilisez Windows 7, vous pouvez également essayer de troubleshooting intégré pour résoudre les problèmes matériels ou logiciels.
Raisons pour lesquelles les ports USB peuvent ne pas reconnaître un périphérique
Les ports USB peuvent parfois ne pas reconnaître un périphérique pour plusieurs raisons. Cela peut être dû à un problème de pilote de périphérique, à un problème matériel, ou à un problème de compatibilité entre l’imprimante et Windows 10. Pour résoudre ce problème, vous pouvez essayer les étapes suivantes:
1. Vérifiez que l’imprimante est bien connectée au port USB de votre ordinateur.
2. Assurez-vous que l’imprimante est allumée et fonctionne correctement.
3. Vérifiez si Windows 10 reconnaît d’autres périphériques connectés aux ports USB.
4. Essayez de brancher l’imprimante sur un autre port USB de votre ordinateur.
5. Mettez à jour les pilotes de l’imprimante en utilisant le Gestionnaire de périphériques de Windows.
6. Redémarrez votre ordinateur et réessayez de connecter l’imprimante.
Si ces étapes ne résolvent pas le problème, il peut être utile de contacter le support technique du fabricant de l’imprimante pour obtenir de l’aide supplémentaire.
Nous recommandons d'utiliser cet outil pour divers problèmes de PC.
Cet outil corrige les erreurs informatiques courantes, vous protège contre la perte de fichiers, les logiciels malveillants, les pannes matérielles et optimise votre PC pour une performance maximale. Corrigez rapidement les problèmes PC et évitez que d'autres problèmes se produisent avec ce logiciel :
- Télécharger cet outil de réparation pour PC .
- Cliquez sur Démarrer l'analyse pour trouver les problèmes Windows qui pourraient causer des problèmes PC.
- Cliquez sur Réparer tout pour résoudre tous les problèmes (nécessite une mise à jour).
Mettre à jour le pilote de l’imprimante
1. Cliquez sur le bouton Démarrer et recherchez Gestionnaire de périphériques.
2. Dans le Gestionnaire de périphériques, recherchez votre imprimante sous la catégorie Imprimantes ou Périphériques d’impression.
3. Faites un clic droit sur l’imprimante et sélectionnez Mettre à jour le pilote.
4. Choisissez l’option Rechercher automatiquement un pilote mis à jour pour que Windows recherche et installe automatiquement la dernière version du pilote.
5. Si Windows ne parvient pas à trouver un pilote mis à jour, visitez le site web du fabricant de l’imprimante et téléchargez le pilote approprié.
6. Une fois le pilote téléchargé, double-cliquez sur le fichier d’installation et suivez les instructions à l’écran pour l’installer.
7. Redémarrez votre ordinateur après l’installation du pilote pour que les modifications prennent effet.
Ces étapes devraient vous aider à résoudre le problème de non-reconnaissance de l’imprimante sur Windows 10.
Utiliser un programme de mise à jour de pilotes pour tous vos périphériques
Utilisez un programme de mise à jour de pilotes pour résoudre le problème de reconnaissance de votre imprimante par Windows 10. Téléchargez un programme de mise à jour de pilotes fiable et compatible avec votre système d’exploitation. Une fois installé, exécutez le programme et analysez votre système pour détecter les pilotes obsolètes ou manquants. Téléchargez et installez les pilotes mis à jour pour votre imprimante.
Après l’installation, redémarrez votre ordinateur et vérifiez si l’imprimante est maintenant reconnue par Windows 10.
Exécution du dépanneur Windows
1. Cliquez sur le bouton Démarrer dans le menu principal de Windows.
2. Recherchez et ouvrez Paramètres.
3. Sélectionnez Périphériques dans le menu des paramètres.
4. Cliquez sur Imprimantes et scanners dans la liste des périphériques.
5. Trouvez votre imprimante dans la liste et cliquez dessus.
6. Cliquez sur Gérer puis sélectionnez Propriétés de l’imprimante.
7. Dans l’onglet Général, cliquez sur Dépannage.
8. Suivez les instructions du dépanneur Windows pour résoudre les problèmes de reconnaissance de l’imprimante.
9. Si le problème persiste, essayez de mettre à jour les pilotes de l’imprimante en utilisant le Gestionnaire de périphériques.
10. Cliquez avec le bouton droit sur l’imprimante dans le Gestionnaire de périphériques, puis sélectionnez Mettre à jour le pilote.
11. Suivez les instructions pour mettre à jour les pilotes de l’imprimante.
12. Redémarrez votre ordinateur et vérifiez si l’imprimante est maintenant reconnue par Windows 10.
Si vous utilisez une imprimante spécifique, consultez le site Web du fabricant pour télécharger les derniers pilotes.
Si ces étapes ne résolvent pas le problème, il est recommandé de contacter le support technique du fabricant de votre imprimante pour obtenir une assistance supplémentaire.
Réinstaller les pilotes de l’imprimante
1. Cliquez sur le bouton « Démarrer » dans le coin inférieur gauche de votre écran.
2. Recherchez et ouvrez « Gestionnaire de périphériques ».
3. Trouvez votre imprimante dans la liste des périphériques et cliquez dessus pour l’ouvrir.
4. Cliquez avec le bouton droit de la souris sur l’imprimante et sélectionnez « Désinstaller le périphérique ».
5. Une fois le périphérique désinstallé, débranchez l’imprimante de votre ordinateur.
6. Redémarrez votre ordinateur.
7. Rebranchez l’imprimante à votre ordinateur.
8. Windows 10 devrait automatiquement détecter l’imprimante et installer les pilotes nécessaires. Si ce n’est pas le cas, vous devrez peut-être télécharger les pilotes depuis le site web du fabricant de l’imprimante.
N’oubliez pas de redémarrer votre ordinateur après avoir réinstallé les pilotes pour vous assurer qu’ils sont correctement installés.
Modifier le Registre et désactiver le pare-feu
1. Ouvrez le menu Démarrer et recherchez Regedit pour ouvrir l’Éditeur du Registre.
2. Accédez à la clé suivante: HKEY_LOCAL_MACHINE\SYSTEM\CurrentControlSet\Services\SharedAccess\Parameters\FirewallPolicy
3. Faites un clic droit sur FirewallPolicy et sélectionnez Permissions.
4. Cochez la case Contrôle total pour votre compte utilisateur.
5. Cliquez sur OK pour enregistrer les modifications.
6. Maintenant, désactivez le pare-feu en ouvrant le Panneau de configuration et en sélectionnant Système et sécurité, puis Pare-feu Windows.
7. Cliquez sur Activer ou désactiver le pare-feu Windows.
8. Cochez la case Désactiver le pare-feu Windows (non recommandé) pour les profils Domaine, Réseau et Public.
9. Cliquez sur OK pour enregistrer les modifications.
Ces étapes vous permettront de modifier le Registre et de désactiver le pare-feu pour résoudre le problème de non reconnaissance de l’imprimante sous Windows 10.
RECOMMANDÉ: Cliquez ici pour dépanner les erreurs Windows et optimiser les performances du système