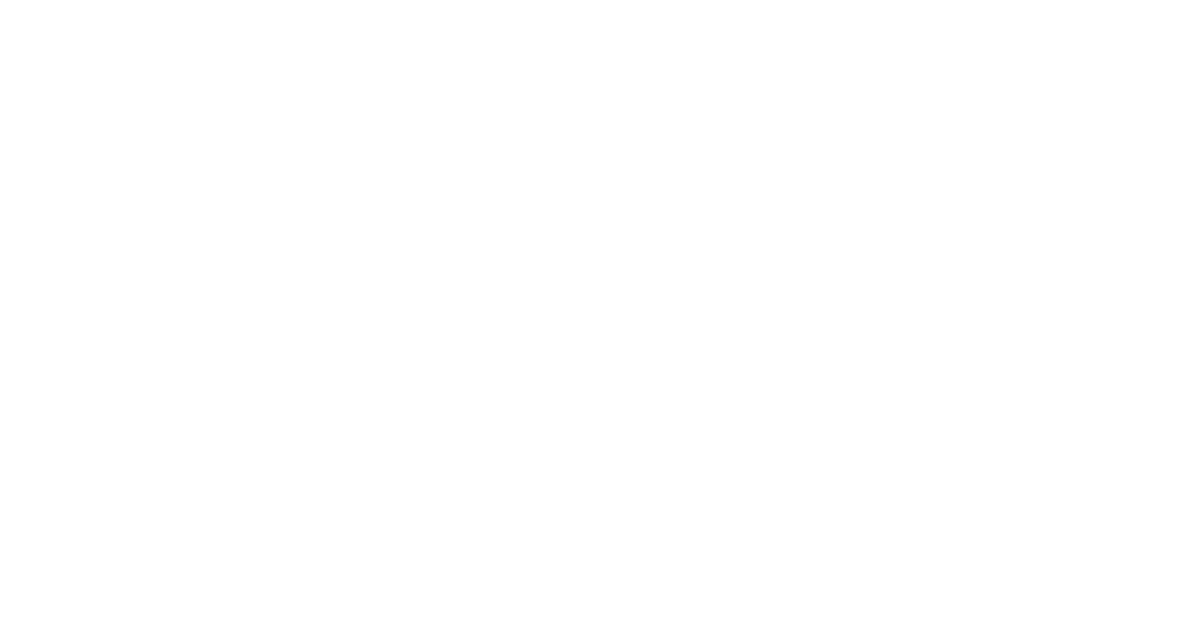Dans cet article, nous allons vous présenter comment résoudre l’écran noir qui apparaît après une mise à jour de Windows 10.
RECOMMANDÉ: Cliquez ici pour corriger les erreurs Windows et optimiser les performances du système
Solutions pour Écran Noir Après la Mise à Jour de Windows 10
– Redémarrez votre ordinateur en mode sans échec (F8) pour vérifier si le problème persiste.
– Mettez à jour vos pilotes de carte graphique en accédant au Gestionnaire de périphériques.
– Utilisez la combinaison de touches Ctrl + Alt + Suppr pour accéder au Gestionnaire des tâches.
– Rétablissez votre système à une date antérieure en utilisant la Restauration du système.
– Vérifiez les mises à jour Windows et assurez-vous que votre système est à jour.
– Désinstallez les programmes récemment installés pouvant causer des conflits.
Astuces pour Récupérer un Écran de Bureau Fonctionnel
– Vérifiez d’abord les câbles de votre écran et assurez-vous qu’ils sont bien branchés.
– Redémarrez votre ordinateur en mode sans échec en appuyant sur Ctrl + Alt + Suppr et en sélectionnant Redémarrer.
– Utilisez le Gestionnaire des tâches en appuyant sur Ctrl + Maj + Echap pour fermer les applications problématiques.
– Essayez de restaurer votre système en utilisant la fonction de Restauration du système.
– Mettez à jour les pilotes de votre carte graphique en utilisant le Gestionnaire de périphériques.
– Si rien ne fonctionne, contactez un professionnel pour obtenir de l’aide supplémentaire.
Procédures pour Réparer l’Écran Noir Après la Mise à Jour de Windows 10
Vérifiez les paramètres de luminosité de l’écran. Si l’écran est toujours noir, démarrez en mode sans échec en appuyant sur F8 lors du démarrage. Ouvrez le Gestionnaire des tâches en appuyant sur Ctrl + Alt + Suppr. Redémarrez l’Explorateur Windows en sélectionnant Nouvelle tâche et en tapant explorer. exe.
Assurez-vous que les pilotes de la carte graphique sont à jour. Exécutez une restauration du système via le Panneau de configuration. Si le problème persiste, envisagez de contacter un professionnel de l’informatique.
Conseils pour Éviter la Perte de Données après une Mise à Jour
– Assurez-vous de sauvegarder vos données importantes avant toute mise à jour.
– En cas d’écran noir, redémarrez votre ordinateur en mode sans échec en appuyant sur Ctrl + Alt + Suppr.
– Vérifiez les pilotes de votre carte graphique dans le Gestionnaire de périphériques.
– Utilisez l’outil de restauration du système pour revenir à un point antérieur.
– Mettez à jour vos pilotes et logiciels régulièrement pour éviter les problèmes.
– En cas de difficulté, n’hésitez pas à contacter un professionnel de l’informatique pour obtenir de l’aide.
Étapes pour Réinitialiser Votre Ordinateur Après la Mise à Jour
1. Démarrez votre ordinateur en mode sans échec en appuyant sur F8 pendant le démarrage.
2. Accédez au Gestionnaire des tâches en appuyant sur Ctrl + Alt + Suppr.
3. Cliquez sur Fichier dans le Gestionnaire des tâches, puis sélectionnez Exécuter une nouvelle tâche.
4. Tapez explorer.exe dans la fenêtre qui s’ouvre et appuyez sur Entrée pour rétablir l’interface graphique.
5. Vérifiez les pilotes de la carte graphique et effectuez une restauration du système si nécessaire.
Nous recommandons d'utiliser cet outil pour divers problèmes de PC.
Cet outil corrige les erreurs informatiques courantes, vous protège contre la perte de fichiers, les logiciels malveillants, les pannes matérielles et optimise votre PC pour une performance maximale. Corrigez rapidement les problèmes PC et évitez que d'autres problèmes se produisent avec ce logiciel :
- Télécharger cet outil de réparation pour PC .
- Cliquez sur Démarrer l'analyse pour trouver les problèmes Windows qui pourraient causer des problèmes PC.
- Cliquez sur Réparer tout pour résoudre tous les problèmes (nécessite une mise à jour).
Manipulations Pour Réveiller l’Écran avec une Séquence de Touches Windows
Pour réveiller l’écran après une mise à jour Windows 10 :
– Appuyez sur Ctrl + Alt + Suppr pour ouvrir le Gestionnaire des tâches.
– Sélectionnez Gestionnaire de tâches dans la liste.
– Cliquez sur Fichier en haut à gauche.
– Choisissez Exécuter une nouvelle tâche.
– Tapez explorer.exe dans la fenêtre et appuyez sur Entrée.
– Votre écran devrait se réveiller. Si cela ne fonctionne pas, redémarrez votre PC en mode sans échec.
Récupération des Données en Cas d’Échec des Solutions Précédentes
Pour récupérer les données en cas d’échec des solutions précédentes, utilisez le Mode sans échec pour accéder à votre système. Une fois en Mode sans échec, consultez le Gestionnaire des tâches (Task Manager) pour voir les applications en cours d’exécution. Vous pouvez désinstaller les programmes récemment installés qui pourraient causer le problème. Si cela ne fonctionne pas, essayez de restaurer le système à une date antérieure en utilisant la fonction de Restauration du système. Ces étapes simples peuvent aider à résoudre l’écran noir après la mise à jour de Windows 10.
Comment Réparer un Écran Noir Après une Mise à Jour de Windows 10
Vérifiez d’abord si votre écran noir est dû à un problème de pilote de carte graphique. Pour cela, appuyez sur les touches Windows + P pour changer de mode d’affichage. Si cela ne fonctionne pas, redémarrez en mode sans échec en appuyant sur Ctrl + Alt + Suppr puis en sélectionnant Gestionnaire de tâches. Dans le gestionnaire, cliquez sur Fichier puis sur Nouvelle tâche et tapez explorer.exe.
Si cela ne résout pas le problème, essayez de restaurer votre système en mode sans échec en utilisant la fonctionnalité de Restauration du système. Si tout échoue, vous pouvez également essayer de désinstaller la mise à jour Windows 10 à l’origine du problème en accédant au Panneau de configuration puis en sélectionnant Programmes et fonctionnalités et en choisissant Afficher les mises à jour installées.
Problèmes Courants liés à l’Écran Noir sous Windows 10
- Vérifier que l’écran est correctement connecté à l’ordinateur et qu’il est allumé.
- Vérifier les câbles d’alimentation et les câbles vidéo pour tout dommage.
- Essayer de brancher l’écran sur un autre port de l’ordinateur.
Réinitialiser les paramètres d’affichage
- Appuyez sur Windows + Ctrl + Shift + B pour réinitialiser les paramètres d’affichage.
- Redémarrez l’ordinateur après avoir effectué cette opération.
Vérifier les pilotes graphiques
- Ouvrir Gestionnaire de périphériques en appuyant sur Windows + X et sélectionner Gestionnaire de périphériques.
- Cliquez avec le bouton droit sur le pilote graphique et sélectionnez Mettre à jour le pilote.
- Redémarrez l’ordinateur après avoir mis à jour les pilotes.
Erreurs Potentielles liées à un Écran Noir sur Windows 10
Vérifiez les branchements de votre moniteur et de votre carte graphique pour vous assurer qu’ils sont correctement connectés.
Redémarrez votre ordinateur en mode sans échec pour voir si le problème persiste.
Utilisez le Gestionnaire des tâches pour arrêter les processus non essentiels qui pourraient causer un écran noir.
Assurez-vous que vos pilotes de périphériques sont à jour et fonctionnent correctement.
Contactez le support de Microsoft si le problème persiste après avoir essayé ces étapes.
Comment Rétablir l’Écran Après une Mise à Jour de Windows 10
Si votre écran reste noir après une mise à jour de Windows 10, suivez ces étapes pour le rétablir :
Vérifiez si l’écran est bien allumé et connecté.
Redémarrez votre ordinateur en mode sans échec en appuyant sur F8 pendant le démarrage.
Ouvrez le Gestionnaire des tâches en appuyant sur Ctrl + Alt + Suppr et fermez les programmes non essentiels.
Utilisez la Restauration du système pour revenir à un point antérieur à la mise à jour.
Conseils Importants pour Éviter les Problèmes d’Écran Noir sur Windows 10
Configurer les paramètres de veille de l’écran pour éviter l’extinction automatique.
Vérifier les pilotes de la carte graphique pour les mises à jour.
Redémarrer en mode sans échec pour résoudre les problèmes.
Utiliser le Gestionnaire des tâches pour identifier les programmes en conflit.
Effectuer une restauration du système à une date antérieure.
Assurer la mise à jour de Windows 10 pour corriger les bugs.
Si nécessaire, contacter un professionnel pour diagnostiquer un éventuel problème matériel.
RECOMMANDÉ: Cliquez ici pour dépanner les erreurs Windows et optimiser les performances du système