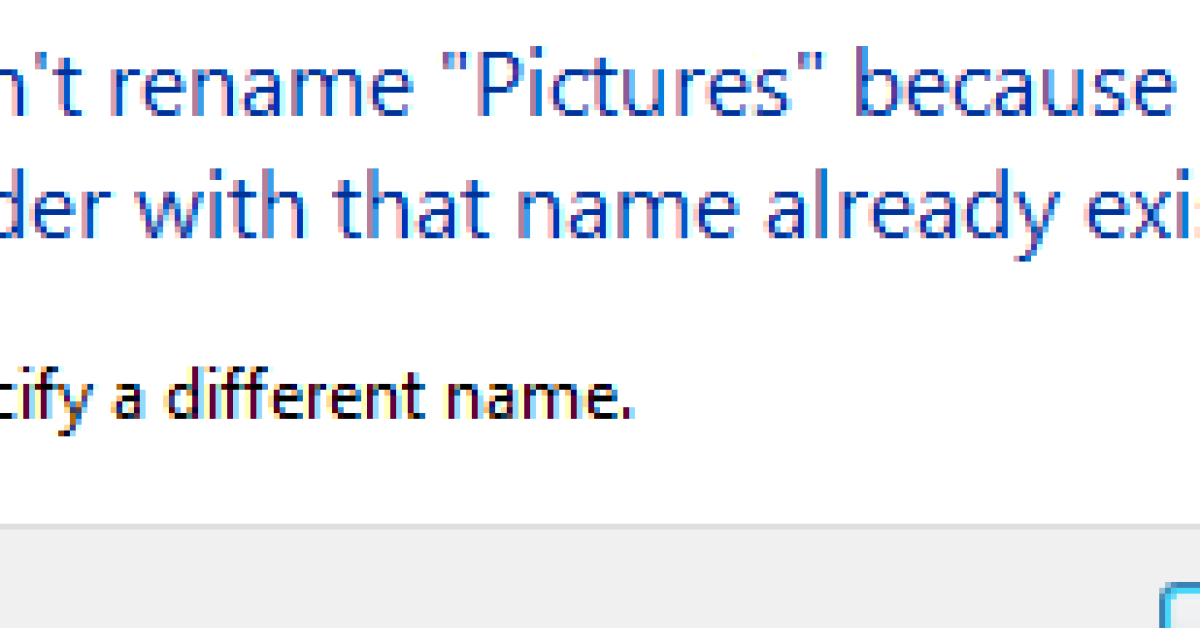Bienvenue à cet article qui présente une solution pour résoudre l’erreur de table maître de fichier corrompue sur Windows.
RECOMMANDÉ: Cliquez ici pour corriger les erreurs Windows et optimiser les performances du système
Réparer l’erreur de la table de fichiers maître corrompue sur Windows
Si vous rencontrez une erreur de table de fichiers maître corrompue sur Windows, voici une solution pour résoudre ce problème. Tout d’abord, vous devez utiliser la commande CHKDSK pour vérifier et réparer les erreurs sur votre disque dur. Pour ce faire, vous devez démarrer votre ordinateur en mode de récupération et ouvrir une invite de commandes. Ensuite, exécutez la commande CHKDSK /f suivi de la lettre du lecteur concerné. Après cela, redémarrez votre ordinateur et vérifiez si l’erreur persiste.
Si le problème persiste, vous pouvez également essayer d’utiliser des logiciels de récupération de données comme EaseUS Data Recovery Wizard pour restaurer les fichiers endommagés.
Solutions pour réparer la table de fichiers maître corrompue
- Vérifier l’intégrité du disque dur : Utilisez l’outil CHKDSK pour détecter et réparer les erreurs sur le disque dur.
- Utiliser l’outil de récupération de données : Si la table de fichiers maître est corrompue, utilisez un logiciel de récupération de données pour restaurer les fichiers perdus.
- Restaurer à partir d’une sauvegarde : Si vous disposez d’une sauvegarde récente de la table de fichiers maître, utilisez-la pour restaurer les données.
- Exécuter une réparation système : Utilisez l’outil de réparation système de Windows pour résoudre les erreurs liées à la table de fichiers maître.
- Utiliser un logiciel de réparation de fichiers corrompus : Il existe des logiciels spécialisés qui peuvent réparer les tables de fichiers maître corrompues.
- Contacter un professionnel de la récupération de données : Si toutes les solutions précédentes échouent, il est recommandé de faire appel à un professionnel de la récupération de données pour résoudre le problème.
Récupérer les données et formater le disque
Pour résoudre l’erreur de table maître de fichier corrompue sur Windows, vous pouvez suivre ces étapes :
1. Récupérez vos données en utilisant un logiciel de récupération de données tel que EaseUS Data Recovery Wizard.
2. Formatez le disque en utilisant l’outil de gestion des disques de Windows. Attention : Assurez-vous de sauvegarder vos données importantes avant de procéder à cette étape.
3. Si le problème persiste, vous pouvez essayer de réparer le disque en utilisant l’outil de vérification des erreurs de Windows. Ouvrez une fenêtre d’invite de commandes en tant qu’administrateur et tapez la commande chkdsk /f suivie de la lettre du lecteur.
En suivant ces étapes, vous devriez pouvoir résoudre l’erreur de table maître de fichier corrompue sur Windows.
Nous recommandons d'utiliser cet outil pour divers problèmes de PC.
Cet outil corrige les erreurs informatiques courantes, vous protège contre la perte de fichiers, les logiciels malveillants, les pannes matérielles et optimise votre PC pour une performance maximale. Corrigez rapidement les problèmes PC et évitez que d'autres problèmes se produisent avec ce logiciel :
- Télécharger cet outil de réparation pour PC .
- Cliquez sur Démarrer l'analyse pour trouver les problèmes Windows qui pourraient causer des problèmes PC.
- Cliquez sur Réparer tout pour résoudre tous les problèmes (nécessite une mise à jour).
Comprendre la table de fichiers maître
La table de fichiers maître est un élément clé du système de fichiers NTFS sur Windows. Lorsqu’elle est corrompue, cela peut causer des erreurs et des pertes de données. Pour résoudre ce problème, vous pouvez utiliser l’outil CHKDSK en mode de récupération. Exécutez la commande chkdsk /f dans l’invite de commandes pour réparer les erreurs sur le disque. Si cela ne fonctionne pas, vous pouvez également essayer des outils tiers tels que DMDE pour récupérer les fichiers endommagés.
Assurez-vous de sauvegarder régulièrement vos données pour éviter toute perte.
Causes de l’erreur de table de fichiers maître corrompue
- Virus informatique : Un virus informatique peut endommager le fichier de table de fichiers maître, entraînant une corruption.
- Problèmes de disque dur : Des secteurs défectueux ou des problèmes de lecture/écriture sur le disque dur peuvent entraîner une corruption de la table de fichiers maître.
- Arrêt incorrect du système : Lorsque le système est éteint brutalement ou de manière incorrecte, cela peut causer des erreurs dans la table de fichiers maître.
- Interruptions de l’alimentation électrique : Des coupures de courant inattendues ou des fluctuations de tension peuvent causer une corruption de la table de fichiers maître.
- Logiciel malveillant : Certains logiciels malveillants peuvent spécifiquement cibler et corrompre la table de fichiers maître.
- Erreurs lors de la mise à niveau du système d’exploitation : Des erreurs pendant la mise à niveau du système d’exploitation peuvent provoquer une corruption de la table de fichiers maître.
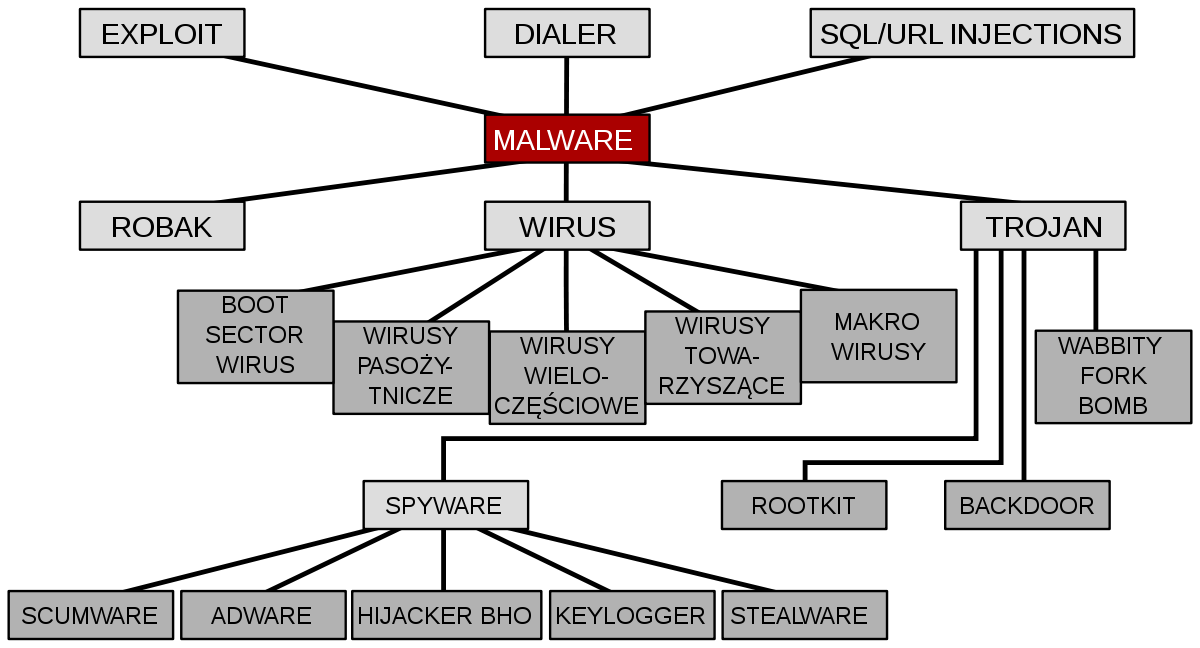
Vérifier et réparer le système de fichiers
1. Ouvrez l’invite de commande en tant qu’administrateur.
2. Tapez chkdsk /f suivi de la lettre du lecteur que vous souhaitez vérifier (par exemple, chkdsk /f C:).
3. Appuyez sur Entrée et attendez que l’outil CHKDSK vérifie et répare les erreurs du système de fichiers.
4. Redémarrez votre ordinateur pour que les modifications prennent effet.
Assurez-vous de sauvegarder vos données importantes avant de procéder à cette vérification et réparation. Cela peut prendre du temps en fonction de la taille du volume et du nombre d’erreurs à réparer.
Réinstaller le disque
1. Démarrez votre ordinateur à partir d’un disque de démarrage ou d’une clé USB contenant le système d’exploitation Windows.
2. Accédez au BIOS de votre ordinateur et modifiez l’ordre de démarrage pour démarrer à partir du disque ou de la clé USB.
3. Suivez les instructions à l’écran pour réinstaller le système d’exploitation Windows.
4. Une fois la réinstallation terminée, assurez-vous de mettre à jour tous les pilotes et logiciels.
5. Restaurez vos fichiers et programmes à partir d’une sauvegarde si nécessaire.
N’oubliez pas de sauvegarder vos données importantes avant de réinstaller le disque, car cela effacera toutes les données présentes sur celui-ci.
Comment récupérer les données d’un disque corrompu
La récupération des données d’un disque corrompu peut être un processus délicat, mais il existe des solutions pour résoudre cette erreur de table maître de fichier corrompue sur Windows.
Tout d’abord, vous pouvez essayer d’utiliser des outils de récupération de données tels que DMDE ou des logiciels spécifiques à la marque du disque dur, comme Seagate Recovery Software.
Si cela ne fonctionne pas, vous pouvez essayer de connecter le disque corrompu à un autre ordinateur en utilisant un boîtier externe ou un câble USB. Cela peut permettre à l’ordinateur de reconnaître le disque et de récupérer les données.
Si aucune de ces méthodes ne fonctionne, vous pouvez essayer de récupérer les données en utilisant l’invite de commande. Ouvrez l’invite de commande en tant qu’administrateur et utilisez des commandes telles que chkdsk pour vérifier et réparer les erreurs sur le disque.
Si vous préférez une solution plus conviviale, vous pouvez utiliser des logiciels de récupération de données tels que Recuva ou Stellar Data Recovery.
N’oubliez pas de sauvegarder vos données régulièrement pour éviter la perte de données en cas de disque corrompu.
RECOMMANDÉ: Cliquez ici pour dépanner les erreurs Windows et optimiser les performances du système