Dans le monde de la technologie, il arrive parfois que même les appareils les plus performants nous jouent des tours. Aujourd’hui, nous aborderons un problème qui peut sembler impossible à résoudre : la détection d’un SSD dans le BIOS. Découvrez les raisons possibles et les astuces pour surmonter ce défi informatique.
RECOMMANDÉ: Cliquez ici pour corriger les erreurs Windows et optimiser les performances du système
Problèmes de détection du SSD dans le BIOS
Si vous rencontrez des difficultés pour détecter un SSD dans le BIOS, voici quelques étapes à suivre:
1. Vérifiez les câbles de connexion: Assurez-vous que tous les câbles, y compris le câble SATA et le câble d’alimentation, sont correctement branchés et en bon état.
2. Mettez à jour le firmware du SSD: Consultez le site Web du fabricant du SSD et téléchargez la dernière version du firmware. Suivez les instructions pour mettre à jour le firmware du SSD.
3. Vérifiez les paramètres du BIOS: Accédez au BIOS de votre ordinateur et assurez-vous que les paramètres SATA sont correctement configurés. Assurez-vous que le mode SATA est réglé sur AHCI.
4. Vérifiez les paramètres de démarrage: Vérifiez les paramètres de démarrage dans le BIOS et assurez-vous que le SSD est sélectionné comme périphérique de démarrage principal.
Si ces étapes ne résolvent pas le problème, il est possible que votre SSD soit défectueux. Contactez le fabricant du SSD ou un professionnel de l’informatique pour obtenir de l’aide supplémentaire.
Solutions pour résoudre la non-détection du SSD dans le BIOS
- Vérifier les connexions physiques du SSD :
- Vérifiez que le SSD est correctement connecté à l’ordinateur.
- Assurez-vous que les câbles SATA sont bien branchés.
- Essayez de connecter le SSD à un autre port SATA sur la carte mère.

- Vérifier les paramètres du BIOS :
- Redémarrez l’ordinateur et appuyez sur la touche indiquée pour accéder au BIOS (généralement F2 ou Delete).
- Vérifiez que le mode de contrôleur SATA est correctement configuré (AHCI ou RAID).
- Assurez-vous que le SSD est activé dans la liste des périphériques de démarrage.
- Mettre à jour le BIOS :
- Téléchargez la dernière version du BIOS à partir du site du fabricant de la carte mère.
- Suivez les instructions du fabricant pour mettre à jour le BIOS.
- Redémarrez l’ordinateur après la mise à jour.
- Effectuer une réinitialisation matérielle :
- Éteignez l’ordinateur et débranchez le câble d’alimentation.
- Appuyez et maintenez le bouton d’alimentation pendant 30 secondes pour décharger l’électricité statique.

- Rebranchez le câble d’alimentation et redémarrez l’ordinateur.
- Tester le SSD sur un autre ordinateur :
- Débranchez le SSD de l’ordinateur actuel.
- Connectez le SSD à un autre ordinateur pour vérifier s’il est détecté.

- Si le SSD est détecté sur un autre ordinateur, le problème peut être lié à la carte mère ou aux paramètres du BIOS de l’ordinateur initial.
- Consulter un professionnel :
- Si aucune des solutions précédentes ne résout le problème, il peut être nécessaire de faire appel à un professionnel de la réparation d’ordinateurs.
- Ils pourront diagnostiquer le problème plus en détail et proposer une solution adaptée.
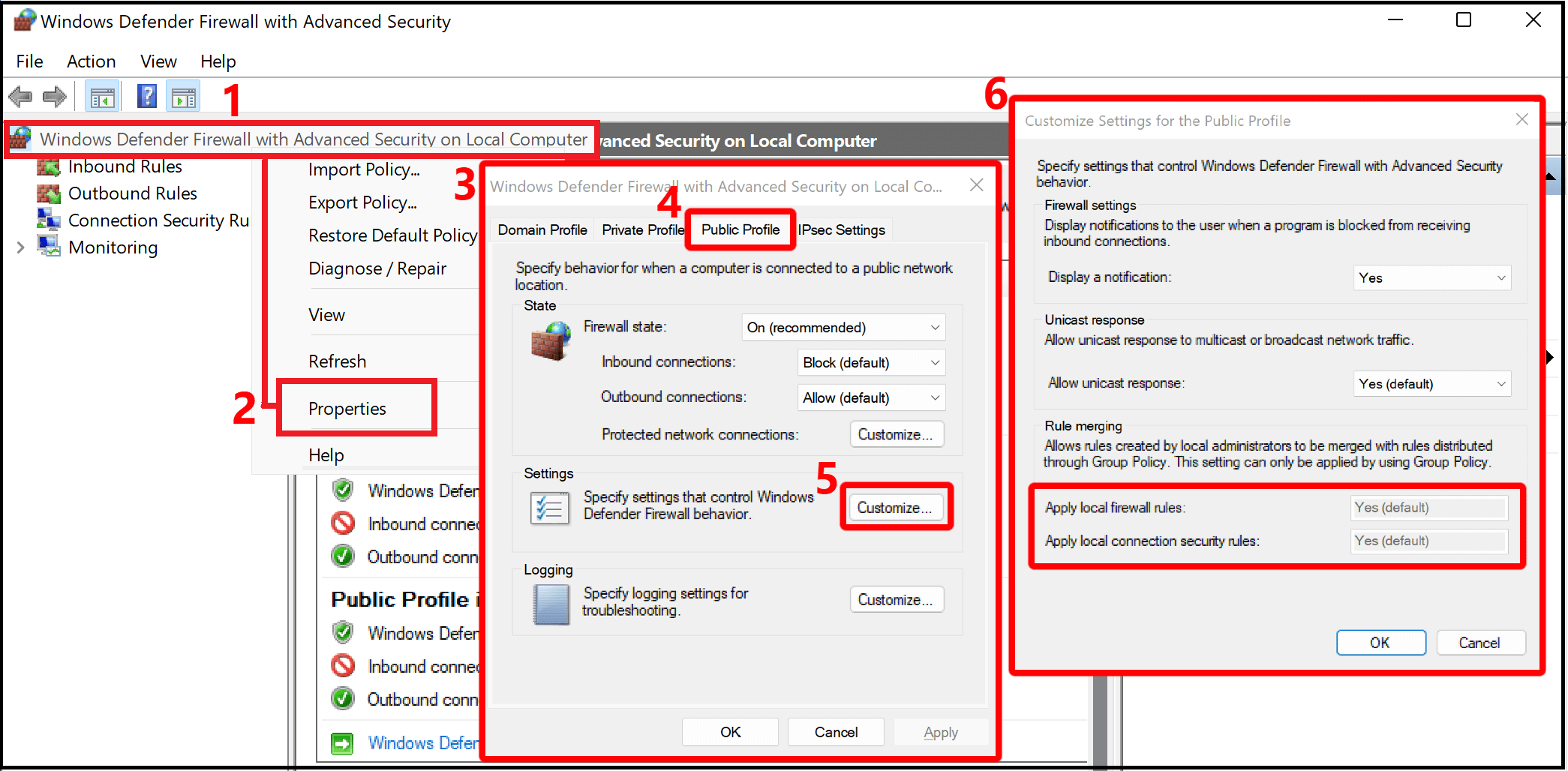
Dépannage des problèmes matériels
Si vous ne parvenez pas à détecter un SSD dans le BIOS, voici quelques étapes de dépannage à suivre :
1. Vérifiez que le SSD est correctement connecté à la carte mère. Assurez-vous que les câbles et les connecteurs sont bien en place.
2. Essayez de connecter le SSD à un autre port SATA ou à un autre câble SATA pour exclure tout problème de connectivité.
3. Assurez-vous que le SSD est alimenté en électricité. Vérifiez que le câble d’alimentation est bien branché et fonctionne correctement.
4. Mettez à jour le BIOS de votre ordinateur. Parfois, une mise à jour du BIOS peut résoudre les problèmes de détection du matériel.
5. Si toutes les étapes précédentes échouent, il est possible que le SSD soit défectueux. Contactez le support technique du fabricant pour obtenir de l’aide supplémentaire ou envisagez de remplacer le SSD.
Rappelez-vous de toujours sauvegarder vos données importantes avant de procéder à des modifications matérielles.
Déconnexion des autres lecteurs
Si vous rencontrez des difficultés pour détecter un SSD dans le BIOS, il existe plusieurs étapes de dépannage que vous pouvez suivre pour résoudre ce problème.
1. Assurez-vous que le SSD est correctement connecté à la carte mère. Vérifiez les câbles d’alimentation et les câbles de données pour vous assurer qu’ils sont bien branchés.
2. Vérifiez si le SSD est détecté dans le Gestionnaire de disques de Windows. Si oui, il est possible que le SSD ne soit pas configuré correctement dans le BIOS. Accédez au BIOS en redémarrant votre ordinateur et appuyez sur F2 ou Suppr pour entrer dans les paramètres du BIOS. Cherchez l’option de configuration du disque dur et assurez-vous que le SSD est configuré comme le périphérique de démarrage principal.
3. Si le SSD n’est pas détecté dans le Gestionnaire de disques ou dans le BIOS, il est possible qu’il y ait un problème matériel. Essayez de brancher le SSD sur un autre port SATA de la carte mère ou utilisez un autre câble SATA pour voir si cela résout le problème.
4. Si aucune des étapes ci-dessus ne fonctionne, il est possible que le SSD soit défectueux. Dans ce cas, contactez le fabricant du SSD pour obtenir de l’aide supplémentaire ou envisagez de le remplacer.
En suivant ces étapes de dépannage, vous devriez pouvoir résoudre le problème de détection du SSD dans le BIOS.
Exécution du dépanneur matériel et périphériques
Si vous ne parvenez pas à détecter un SSD dans le BIOS, voici quelques étapes de dépannage à suivre:
1. Vérifiez les connexions physiques: Assurez-vous que le câble SATA est correctement connecté au SSD et à la carte mère. Vérifiez également les connexions électriques.
2. Mettez à jour le BIOS: Consultez le site web du fabricant de votre carte mère pour obtenir les dernières mises à jour du BIOS. Cela peut résoudre les problèmes de compatibilité.
3. Vérifiez les paramètres du BIOS: Assurez-vous que le mode de stockage SATA est correctement configuré dans le BIOS. Vous devrez peut-être activer le mode AHCI ou RAID, selon votre configuration.
4. Testez avec un autre câble et un autre port SATA: Il est possible que le câble ou le port SATA soit défectueux. Essayez de les remplacer pour voir si cela résout le problème.
5. Mettez à jour les pilotes: Assurez-vous d’avoir les derniers pilotes pour votre SSD. Vous pouvez les télécharger sur le site web du fabricant.
Si aucune de ces étapes ne résout le problème, il est possible que votre SSD soit défectueux. Dans ce cas, contactez le fabricant pour obtenir de l’aide supplémentaire.
Nous recommandons d'utiliser cet outil pour divers problèmes de PC.
Cet outil corrige les erreurs informatiques courantes, vous protège contre la perte de fichiers, les logiciels malveillants, les pannes matérielles et optimise votre PC pour une performance maximale. Corrigez rapidement les problèmes PC et évitez que d'autres problèmes se produisent avec ce logiciel :
- Télécharger cet outil de réparation pour PC .
- Cliquez sur Démarrer l'analyse pour trouver les problèmes Windows qui pourraient causer des problèmes PC.
- Cliquez sur Réparer tout pour résoudre tous les problèmes (nécessite une mise à jour).
Formatage du disque SSD
Lorsque vous rencontrez des difficultés à détecter un SSD dans le BIOS, il y a plusieurs raisons possibles. Tout d’abord, assurez-vous que le SSD est correctement connecté à la carte mère à l’aide d’un câble électrique approprié. Vérifiez également si le SSD est correctement formaté. Utilisez l’outil de gestion des disques pour créer une partition et formater le SSD avec le format de fichier souhaité, tel que NTFS. Si le SSD ne peut toujours pas être détecté, vérifiez si les pilotes du SSD sont à jour et si le système d’exploitation est compatible avec le SSD.
Si le problème persiste, il peut être nécessaire de vérifier les paramètres du BIOS ou de contacter le support technique du fabricant du SSD.
Configuration des paramètres SSD dans le BIOS
| Paramètre | Description |
|---|---|
| Mode SATA | Configurez le mode SATA en mode AHCI pour permettre la détection du SSD. |
| Boot Order | Vérifiez si le SSD est répertorié en tant que périphérique de démarrage dans l’ordre de démarrage. |
| Secure Boot | Désactivez la fonction Secure Boot si elle est activée, car cela peut empêcher la détection du SSD. |
| Legacy Support | Activez le support hérité si votre SSD utilise une interface plus ancienne. |
| Fast Boot | Désactivez la fonction Fast Boot, car elle peut sauter l’initialisation du SSD lors du démarrage. |
Assurez-vous de sauvegarder les modifications apportées aux paramètres du BIOS avant de quitter.
Mise à jour du BIOS
Si vous ne parvenez pas à détecter un SSD dans le BIOS, suivez ces étapes pour résoudre le problème :
1. Assurez-vous que le SSD est correctement connecté à la carte mère via un câble SATA ou un connecteur M.2.
2. Vérifiez si le SSD est défectueux en le branchant sur un autre ordinateur.
3. Mettez à jour le BIOS de votre ordinateur en téléchargeant la dernière version du site du fabricant de la carte mère.
4. Utilisez un autre port SATA ou M.2 sur la carte mère pour brancher le SSD.
5. Si vous utilisez un SSD NVMe, activez le support NVM Express dans le BIOS.
6. Vérifiez si le SSD est détecté dans le gestionnaire de disques de Windows. Si oui, formatez-le pour qu’il soit utilisable.
7. Si toutes les étapes échouent, il est possible que le SSD soit défectueux et doive être remplacé.
Notez que ces instructions peuvent varier en fonction de votre configuration matérielle et de votre système d’exploitation. Consultez le manuel de votre carte mère ou recherchez des ressources en ligne pour obtenir des informations spécifiques à votre situation.
Réinitialisation des paramètres du BIOS par défaut
Pour réinitialiser les paramètres du BIOS par défaut, suivez ces étapes :
1. Redémarrez votre ordinateur et accédez au BIOS en appuyant sur la touche spécifiée lors du démarrage (généralement F2, F10 ou Suppr).
2. Une fois dans le BIOS, recherchez l’option Réinitialiser les paramètres par défaut ou Load Default Settings.
3. Sélectionnez cette option et confirmez votre choix.
4. Enregistrez les modifications et quittez le BIOS.
Cela devrait réinitialiser les paramètres du BIOS à leurs valeurs par défaut. Si votre SSD n’est toujours pas détecté, il est possible qu’il y ait un problème matériel ou de connexion. Vous devriez consulter un professionnel de l’informatique pour obtenir une assistance supplémentaire.
Mise à jour des pilotes de périphériques
Si vous rencontrez des difficultés pour détecter un SSD dans le BIOS, la mise à jour des pilotes de périphériques peut résoudre le problème.
Voici les étapes à suivre :
1. Recherchez le modèle de votre SSD et visitez le site du fabricant.
2. Téléchargez la dernière version du pilote spécifique à votre SSD.
3. Installez le pilote en suivant les instructions fournies.
4. Redémarrez votre ordinateur et vérifiez si le SSD est détecté dans le BIOS.
Si le problème persiste, il est recommandé de contacter le support technique du fabricant du SSD pour obtenir de l’aide supplémentaire.
Astuce bonus : Sauvegardez votre SSD pour éviter la perte de données
Astuce bonus : Pour éviter la perte de données, pensez à sauvegarder votre SSD régulièrement. Utilisez un logiciel de sauvegarde pour copier vos fichiers importants sur un autre support de stockage, comme un disque dur externe ou une clé USB. Assurez-vous également de mettre à jour régulièrement votre système d’exploitation et vos logiciels pour éviter les problèmes de compatibilité.
En cas de difficulté à détecter votre SSD dans le BIOS, vérifiez les câbles de connexion et assurez-vous qu’ils sont bien branchés. Si le problème persiste, consultez le manuel de votre carte mère ou contactez le support technique pour obtenir de l’aide supplémentaire.
RECOMMANDÉ: Cliquez ici pour dépanner les erreurs Windows et optimiser les performances du système

